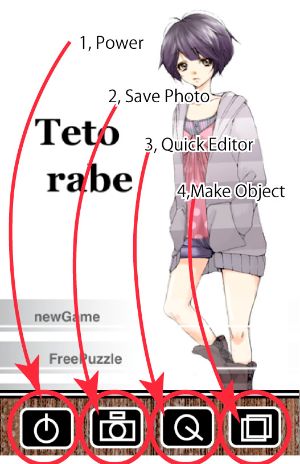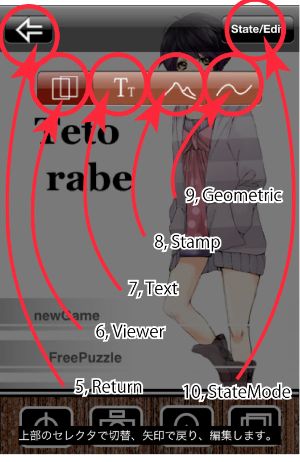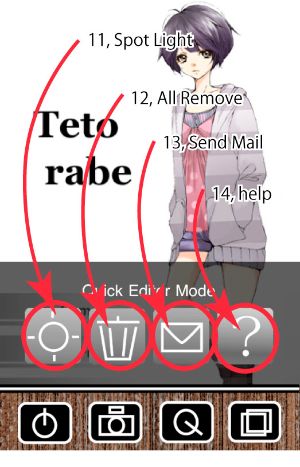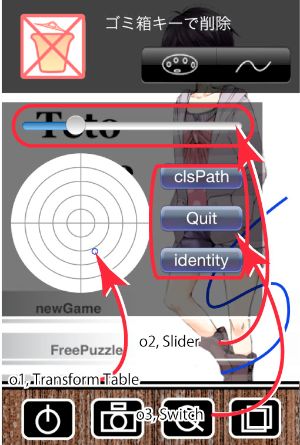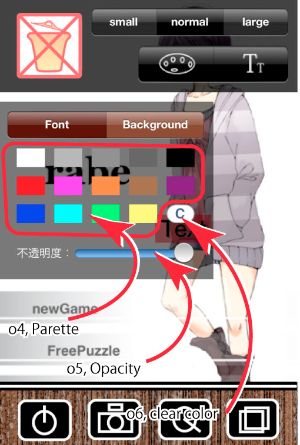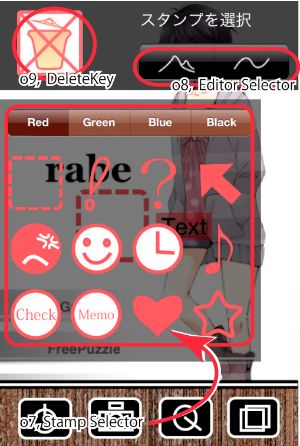Back
画像編集画面における各種ボタンについて説明をしています。
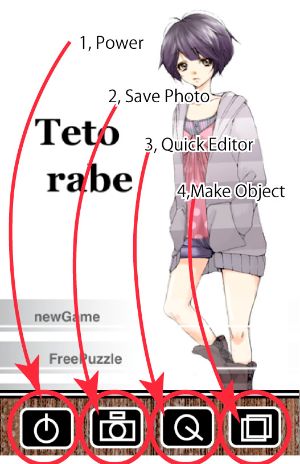
1, 画像の編集を終了して最初の画面に戻るためのボタンです。
2, 画像を保存するためのボタンです。
3, サブメニューを起動します。そこからスポットライト、オブジェクトの全削除、メールの送信(ミラーの起動)、ヘルプの呼び出しができます。
4, オブジェクトの編集画面を起動します。画面の上に置きたいオブジェクトを選択、あるいは画面の上に置かれているオブジェクトの編集や並び替えが可能です。
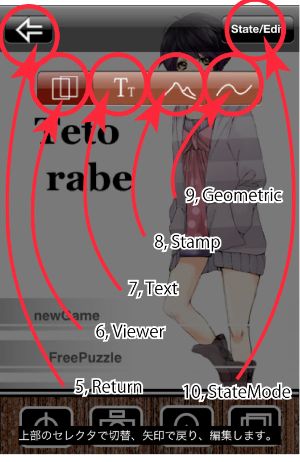
操作について。
A:上の画面になっているとき
茶色に色分けされたバーをタップ:作成するオブジェクトを選ぶ
<5, Return>のボタンをタップ:選んだものを決定&編集画面に戻ります。
B:戻ったあと
画面の何も無い場所をダブルタップ:オブジェクトを作成
オブジェクトをダブルタップ:内容を編集(幾何学模様のモードでは不可)
6, 閲覧のためのモードで、すべてのオブジェクトを固定、さわってしまっても動かないようになっています。人差し指二本で引き延ばして拡大、縮小ができます。
7, テキストを作成するためのモードです。
8, スタンプを作成するためのモードです。
9, 幾何学模様を描写するためのモードで、編集画面でダブルタップすると何を描くのかが選択できます。
10, 編集状態を切り替えます。
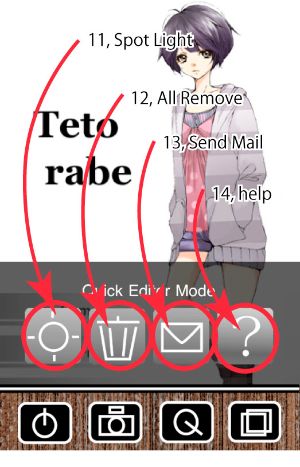
11, スポットライトで一部を囲みます。写真と同じように二本指で範囲の大きさを変えることができ、操作中はオブジェクトに触れても反応しないようになっています。ですが、スポットライトの投影された状態で保存することは(スクリーンショットをのぞいて)できません。
12, 画面に置かれたすべてのオブジェクトを破棄して、画像を読み込んだときの状態に戻します。なお、Clean up in iTunesでは、iTunes共有でiTunesからアクセス可能になっているEd.Annのファイルを消去します。
13, フォトライブラリに保存せずメールで送信します。なお、カメラモードでは「保存せずに送信」ができないため、インカメラとアウトカメラを切り替えるミラーモードが代わりに入っています。
14, ヘルプを呼び出します。
オブジェクトを編集するエディタ画面について:表示のさせ方
テキスト、スタンプ:オブジェクトをダブルタップ
幾何学模様:作成の直後
どのオブジェクトであっても、一覧から呼び出すことでも編集が可能。
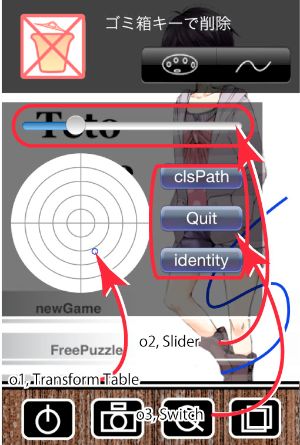
ビューの内容は編集するオブジェクトによって変わり、効果のないスイッチは表示されないようになっています。
共通:内容編集時
o1, オブジェクトの変形(テキストとスタンプでは回転、幾何学模様では移動)を行う。
o2, <quit>:編集を終了。エディタ以外の場所をタップしても同様。
o2, <identity>:o1で適用していた変形を初期状態に戻す。
固有:内容編集時
o2, <clsPath>:パスを閉じる/パスを開く(幾何学模様:線と多角形)
o2, <Return>:入力したテキストの決定。キーボードの改行を押しても同様(テキスト)
o3, スライダを動かす:線の太さを変える。(幾何学模様)
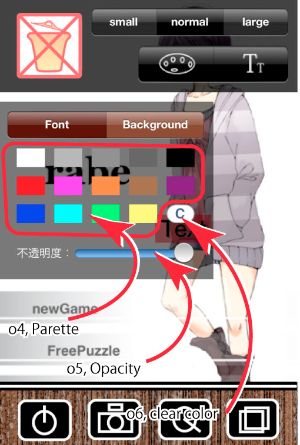
テキストと幾何学模様:色編集時
o4, パレット。タップすることで色を変更する。
o5, 不透明度。左に動かすほど透明度が高い。パレットをタップして適用する。
o6, パレットの左下隅にあるボタン:透明色(塗りつぶしやアウトラインを書き込みたくないときに使う)
なお、パレットの上にある茶色のバーで色を塗る領域を切り替えることができます。
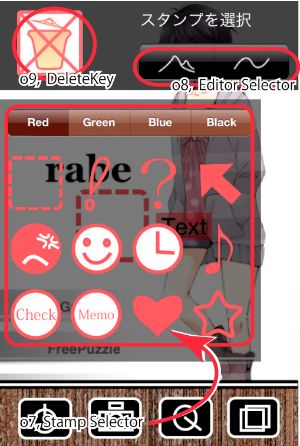
スタンプ:色編集
o7, スタンプではカラーパレットの代わりにスタンプが並び、上部の茶色のバーをタップすることで色を切り替えることができます。
共通:エディタ上部
o8, 色の編集と内容の編集を切り替える、あるいはエディタを隠す。
o9, 削除:オブジェクトを削除する。幾何学模様のときは描画キーに変更される。